SMB là gì
SMB là một giao thức chia sẻ file khá phổ biến khi bạn dùng Windows. Gần như mặc định khi dùng các nền tảng Windows 7/8/10 khi chia sẻ file thì bạn sẽ đụng đến giao thức này. … SMB còn có tên gọi khác là CIFS (viết tắt của Common Internet File Sharing), hệ thống chia sẽ file phổ biến trên Internet
Hay nói một cách dễ hiểu, SMB là giao thức cho phép các ứng dụng client trong máy tính để đọc và ghi các file và yêu cầu các dịch vụ từ các chương trình máy chủ trong một mạng máy tính mai hoàng sẽ thao tác cho các bạn thấy.
Màn hình báo lỗi máy tính không vào được file share
Scan trong máy photocopy Toshiba khác với Scan trên máy photocopy Ricoh. Tại máy photocopy Toshiba có một thư mục dùng chung mặt định là File Share. Các nhà phát triển của hãng Toshiba đã thiết lập cho thư mục đó dùng để chứa những file Scan của người dùng. Tuy nhiên họ đã thiết lập thêm chế độ bảo mật khiến cho một số máy tính không tương thích không thể truy cập vào thư mục File Share này được.
Cách khắc phục lỗi máy tính không vào được file share ở máy photocopy Toshiba
Từ Windows 10 1709 trở về sau, vì lý do bảo mật nên giao thức mạng SMBv1 (Server Message Block version 1 ) sẽ không được cài đặt mặc định (SMBv1 is not installed by default). Do đó nếu cài đặt chia sẻ dữ liệu qua mạng LAN mà bạn vẫn không truy cập được NAS (Network-Attached Storage), chỉ nhìn thấy máy tính Windows 10 và không nhìn thấy các máy tính khác được chia sẻ trong mạng LAN, hay không thấy các máy tính chạy hệ điều hành Linux, thì bạn làm theo hướng dẫn sau của mai hoàng chúng tôi.
Enable SMBv1 protocol trên Windows 10
- Mở Control Panel.
- Click vào Programs.
- Click vào Turn Windows features on or off
4. Mở SMB 1.0/CIFS File Sharing Support option.
5. Check vào SMB 1.0/CIFS Client option
6. Click OK.
7. Click Restart now.
Chỉnh sửa Registry
Một số trường hợp sau khi cài đặt SMBv1 nhưng chỉ nhìn thấy các máy tính được chia sẻ trong LAN nhưng vẫn bị báo lỗi không cho truy cập (mã lỗi: 0x80070035) thì các bạn làm thêm bước chỉnh sửa registry như sau:
Lưu ý: việc chỉnh sửa registry nếu không thận trọng sẽ ảnh hưởng đến hệ thống do vậy các bạn nên sao lưu trước khi chỉnh sửa, và phải mở registry bằng quyền admin mới được chỉnh sửa nhé.
Truy cập registry theo đường dẫn sau: [HKEY_LOCAL_MACHINE\SYSTEM\CurrentControlSet\Services\LanmanWorkstation\Parameters]
Sau đó chỉnh sửa các giá trị như sau:
“EnablePlainTextPassword”=dword:00000000
“EnableSecuritySignature”=dword:00000001
“RequireSecuritySignature”=dword:00000000
“AllowInsecureGuestAuth”=dword:00000001
Sau khi thực hiện các bạn khởi động lại máy và thử xem đã truy cập được hay không nhé. Chúc các bạn thành công. Nếu vẫn chưa được thì làm tiếp bước sau:
Bạn cần truy cập vào Website cấu hình máy photocopy Toshiba đó
Bước 1: Bạn nên sử dụng trình duyệt Enternet Explorer gõ địa IP máy photocopy các máy khác củng vậy mai hoàng lấy vd điển hình
Bước 2: Bạn chọn Tab Administrator, nhập tài khoản mặc định
User Name: Admin
Pass:123456 (Pass Mặt định)
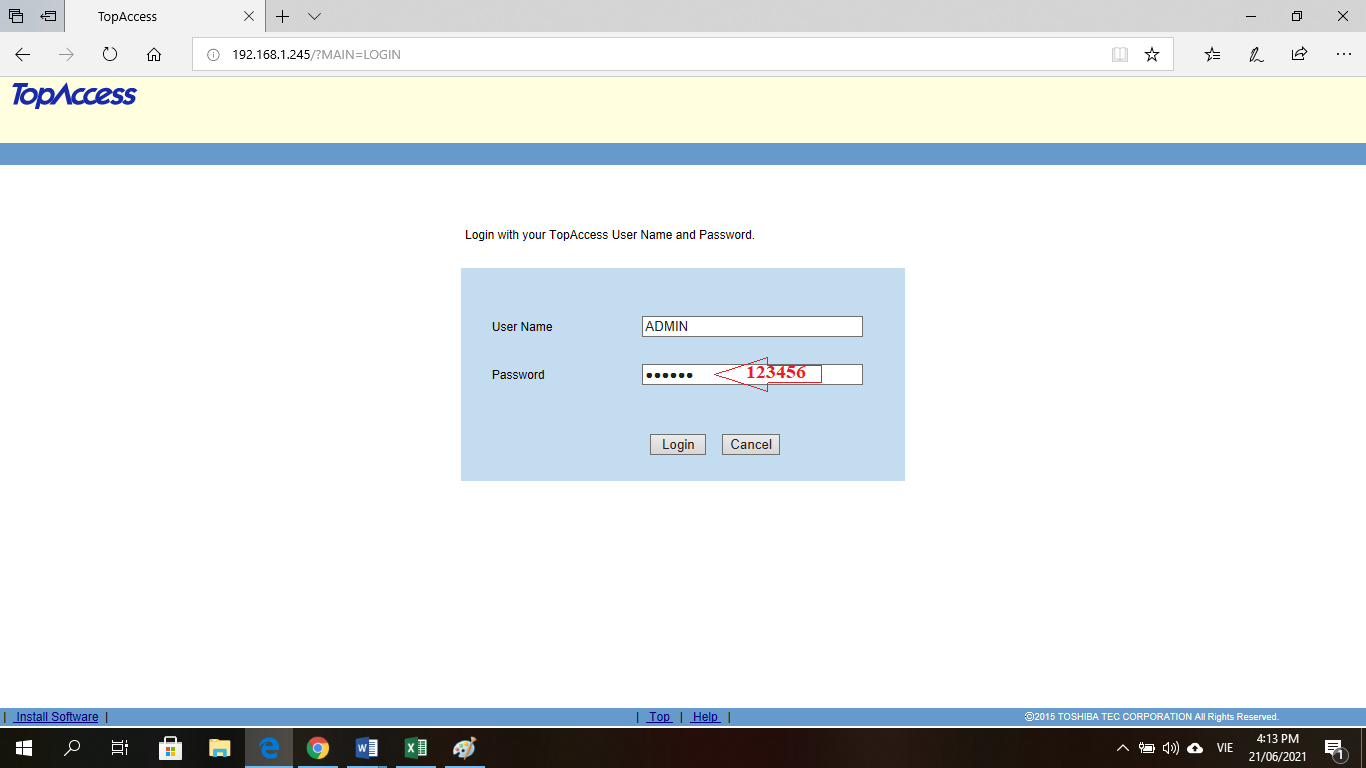
Bước 3: Bạn chọn Tab Administrator->Vào mục Network

Bước 4: Chọn SMB Session->Đánh dấu chọn 2 mục: Digital Singature isn’t done for the communication for the Serser Và Digital Singature isn’t done for the communication for the Client.

Bước 5: Bạn chọn Apply->Save. Máy sẽ hiện thông báo Wait a minute…Sau đó restart lại máy
Lúc này bạn có thể truy cập vào thư mục File Share bình thường.
Check File Share Service
If you still can’t access the shared folder on Windows, you need to verify if the network and sharing services on your PC are running.
Step 1: Press the Windows + R keys to open the Run box. Type services.msc and press Enter.
Step 2: Right-click Function Discovery Provider Host and select Start.
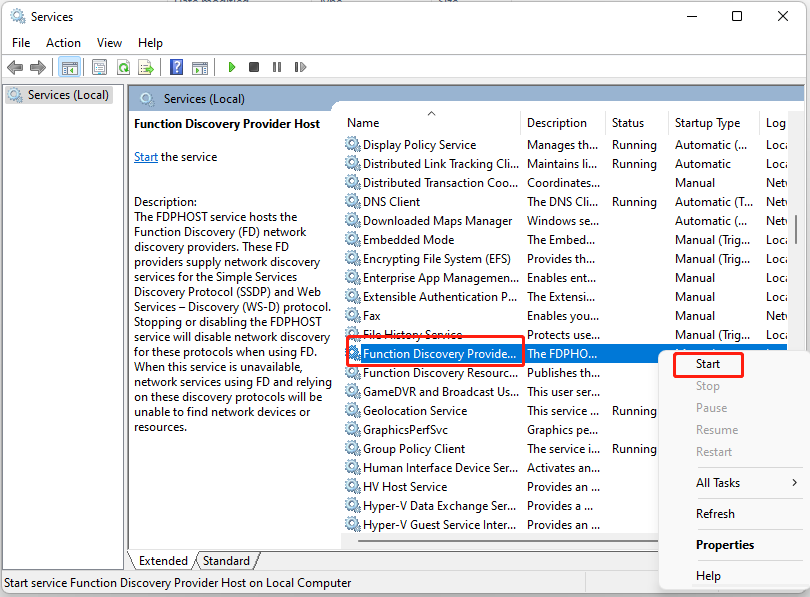





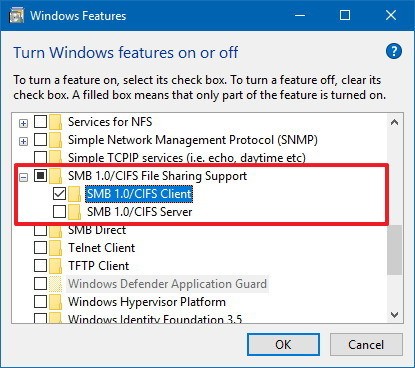

Không có nhận xét nào